SOLIDWORKSは多機能な3DCADソフトウェアですが、毎回メニューからコマンドを探すのは時間がかかります。また、頻繁にマウスを動かすと手首が疲れてきます。
ショートカットキーを活用することで、作業スピードを大幅に向上させることができるほか、マウス操作を減らすことで手首への負担を軽減することができます。本記事では、私自身が仕事やプライベートでよく使うショートカットキーと、ショートカットキーのカスタマイズ方法について紹介します。
手首への負担を減らすことが主目的の場合、トラックボールマウスの使用がオススメです。
編集作業で役立つショートカットキー
編集作業は以下のショートカットで効率化できます。
| ショートカットキー | 説明 |
| Ctrl + N | 新しい部品、アセンブリ、 または図面を作成 |
| Ctrl + O | 既存のファイルを開く |
| Ctrl + S | 現在のファイルを保存 |
| Ctrl + Q | スケッチモードを終了 |
| Ctrl + Z | 操作を元に戻す |
| Ctrl + Y | 元に戻した操作をやり直す |
| Ctrl + W | 現在のファイルを閉じる |

保存、やり直す、元に戻すはMicrosoftのアプリケーションでもよく使うショートカットキーですね。
モデル操作で役立つショートカットキー
モデルの操作は設計者が頻繁に行う作業です。以下のショートカットキーを使えば、拡大・縮小や表示方向変更が簡単になります。また、思い通りの角度からモデルを確認できます。
| ショートカットキー | 説明 |
| F | ウィンドウにフィット |
| Z | 縮小表示 |
| Shift + Z | 拡大表示 |
| スペースバー | 表示方向メニューを開く |
| G | 虫メガネツール(部分拡大) |
| 矢印キー | モデルを水平または垂直に15度回転 |
| Shift + 矢印キー | モデルを水平または垂直に90度回転 |
| Alt + 矢印キー(左右) | 表示方向を変えずに15度回転 |
| アセンブリモデル 部品を選択してTabキー | 部品の非表示 |
| Ctrl + 1 | 正面表示 |
| Ctrl + 2 | 後面表示 |
| Ctrl + 3 | 左面表示 |
| Ctrl + 4 | 右面表示 |
| Ctrl + 5 | 上面表示 |
| Ctrl + 6 | 下面表示 |
| Ctrl + 7 | 等角投影表示 |
その他便利なショートカットキー
SOLIDWORKSならではの便利機能も以下のショートカットで素早く呼び出せます。
| ショートカットキー | 説明 |
| Ctrl + B | モデルの再構築 |
| S | ショートカットバーの表示 |
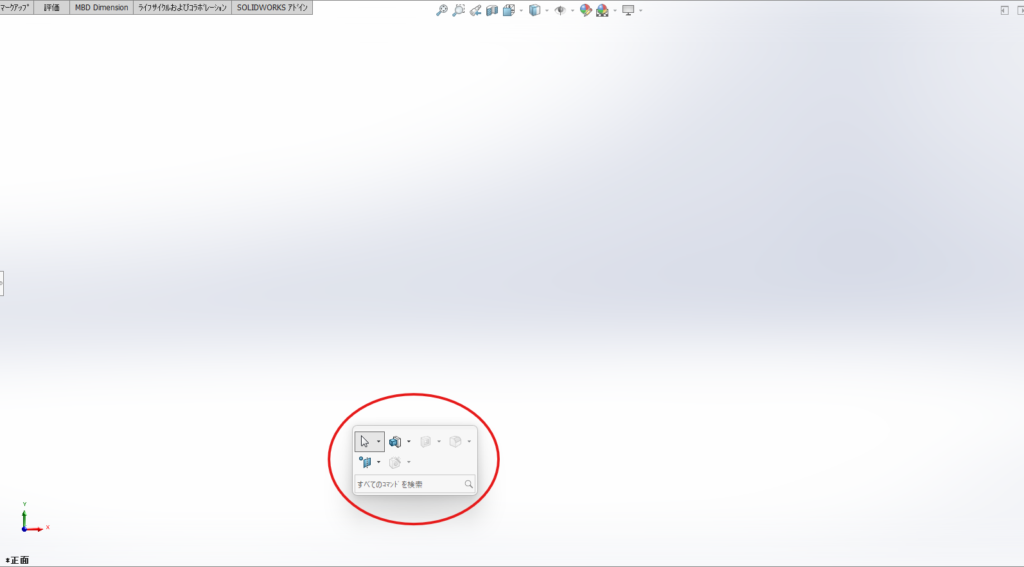
ショートカットキーのカスタマイズ方法
SOLIDWORKSでは、自分専用にショートカットキーを設定することも可能です。
以下がその手順です。
- メニューバーから「ツール」→「ユーザー定義」を選択
- 「キーボード」タブで好きなコマンドにショートカットを割り当てる
- 設定後、「OK」をクリックして保存
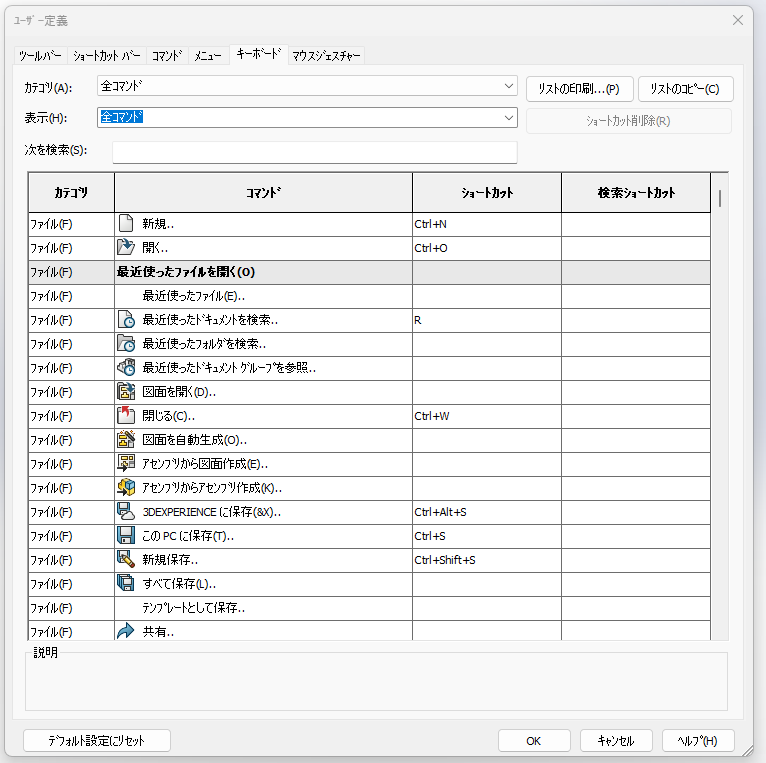
これによって、自分がよく使うコマンドへのアクセスが更にスムーズになります。
まとめ
本記事で紹介したショートカットキーはほんの一部で、SOLIDWORKSには多くのショートカットキーがありますが、一度にすべて覚える必要はありません。
一度にすべて覚えようとすると挫折してしまうので、まずはよく行う作業をショートカットキーで置き換えるところから始めてみましょう。そして慣れてきたら、更にショートカットキーを覚えたり、自分専用の設定にも挑戦してみるのがよいと思います。
ショートカットキーを上手く活用することで、設計作業が驚くほど効率化されます。
また、マウス操作による手首への負担軽減対策には、トラックボールマウスを使用することも有効な手段になります。
是非、日々の作業で試してみてください。


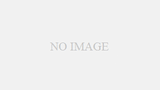
コメント